
1. Have Your Computer Read to You
Don't feel like reading that enormous document yourself? One of the accessibility features in OS X is its ability to read text aloud. Highlight the section of text you would like to have read to you and then select Edit from the top of the page, followed by Speech and then Start Speaking.
If you don't like the sound of your narrator, you can change its voice by going into the System Preferences on your computer and then selecting Dictation & Speech. We recommend Vicky's natural-sounding voice. There are also options such as Princess and Bad News, if you're feeling adventurous.
2. Hide Facebook From Your Boss
We all look at things on our work machine we probably shouldn't. If you've got a job application open and feel your boss walking up behind you, then hide the window by pressing the Command button and H (for hide, get it?). Whatever you were looking at will be instantly hidden on your dock. If you're in deep and need to hide everything at once, pushing the Command button and M will minimize all of the apps currently running on your computer.
3. Put You at the Front of the Print Queue
Do you always end up in the office-printer queue behind the guy who decided to print War & Peace? Rather than sending documents to just one printer, you can select all the printers in the office and have your document print on the first one available. Go to System Preferences and then Printers & Scanners. Select your favorite printers on the network and then create a printer pool that includes them. Next time you print, select the pool rather than an individual printer.
4. Digitally Sign Documents
You can save a digital version of your signature on your Mac and then drag and drop it onto documents whenever you need to sign and return them. First, sign a piece of blank white paper in black ink. Launch Preview on your Mac, then open the Preferences menu and select Signatures. Click on Create Signature and then hold your John Hancock up to the webcam on your computer. Line it up so it looks like you signed on the digital line on the screen, and then click Accept to save it to your computer for further use.
5. Customize Your Shortcuts
Find yourself typing the same thing over and over again? OS X can save you keystrokes via customizable shortcuts. You can set up something as simple as swapping "otw" for "on the way," or as complex as a detailed email signature.
Set up your text replacement shortcuts by going to your Systems Settings and then selecting Language & Region, followed by Keyboard Settings and then Text. From that menu, press the + sign to add your shortcuts.
Stay In The Know
Marie Claire email subscribers get intel on fashion and beauty trends, hot-off-the-press celebrity news, and more. Sign up here.
6. Perform Super-Quick Calculations
You probably know that you can launch the calculator from your Mac dashboard to do some quick arithmetic. But there's an even faster way. Try typing math problems into the Spotlight function on your Mac instead. The answer to your problem will be displayed right below the search function. If you need to do some more calculations, you can then launch the calculator from there.
7. Faster Shopping
If you do a lot of online shopping, then typing in your credit card number every single time you make a purchase can be a huge hassle. Safari allows you to save the numbers for your favorite cards, and then autofill them when you hit that checkout button. To save your numbers, launch Safari and then select Preferences, followed by Autofill. From there, click the Edit button beside credit cards to add the pertinent info.
8. Go Into Stealth Mode
Desktop notifications in OS X can be great for getting information quickly. When you're in the middle of a presentation for new clients, though, you'd probably prefer if they disappeared.
Much like the iPhone, OS X has a do-not-disturb function. Go into System Preferences and then Notifications to customize the settings for your computer. You can avoid accidental mishaps by setting up your computer to automatically go into Do Not Disturb mode when it's mirroring content to a projector or television. You can also pick times during the day (like when you're sleeping) when you want it to automatically turn on.
9. Conserve Your Battery
See what applications are hogging the most power by clicking the battery icon at the top of the page. Under the heading Apps Using Significant Energy, you'll see the biggest perpetrators.
A version of this post originally appeared on Cosmopolitan & Popular Mechanics.
-
 Charli D'Amelio Says Kim Kardashian "Inspired" Her to Work on Prison Reform
Charli D'Amelio Says Kim Kardashian "Inspired" Her to Work on Prison ReformThe social media star has partnered with REFORM Alliance.
By Iris Goldsztajn Published
-
 Henry Cavill and His Girlfriend Natalie Viscuso Are Expecting Their First Child
Henry Cavill and His Girlfriend Natalie Viscuso Are Expecting Their First ChildCongratulations are in order!
By Iris Goldsztajn Published
-
 Katy Perry's Top Almost Came All the Way Off on 'American Idol'
Katy Perry's Top Almost Came All the Way Off on 'American Idol'LOL.
By Iris Goldsztajn Published
-
 48 Last-Minute Father's Day Gifts to Scoop Up
48 Last-Minute Father's Day Gifts to Scoop UpHe'll never even know you left it until now.
By Rachel Epstein Published
-
 16 Gifts Any Music Lover Will Be Obsessed With
16 Gifts Any Music Lover Will Be Obsessed WithAirPods beanies? Say less.
By Rachel Epstein Published
-
 This Pet Food Dispenser Is a Game-Changer for My Pet
This Pet Food Dispenser Is a Game-Changer for My PetThe futuristic-looking Petlibro Granary makes me feel so much less guilty being away from my dog.
By Cady Drell Published
-
 The Privacy Whisperers
The Privacy WhisperersYou've read about their companies in the news. Now, hear from the women behind data privacy at the tech industry's heaviest hitters—Facebook, Apple, Google, and more.
By Colleen Leahey McKeegan Published
-
 My Data Is Safe, Right?
My Data Is Safe, Right?There are two parts to the online safety conversation: privacy and security. Our quiz will help determine whether you're good to go on both fronts.
By Rachel Tobac Published
-
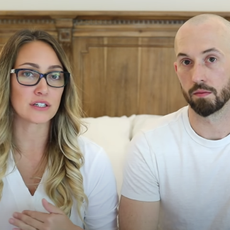 Who Are Myka & James Stauffer, Who Face Controversy After "Rehoming" Son Huxley?
Who Are Myka & James Stauffer, Who Face Controversy After "Rehoming" Son Huxley?YouTube star Myka Stauffer and her husband James are facing backlash for re-homing their young son, Huxley, who they adopted in 2017 and who has autism.
By Jenny Hollander Published
-
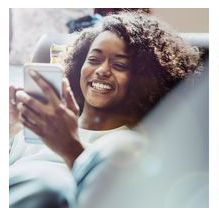 What Is "Houseparty," the App People Are Obsessed With In Quarantine?
What Is "Houseparty," the App People Are Obsessed With In Quarantine?It's the opposite of social isolation...without leaving your couch.
By Jenny Hollander Published
-
 Group Video Chat Apps to Download While You're Social Distancing IRL
Group Video Chat Apps to Download While You're Social Distancing IRLWho's up for a virtual game night?
By Jenny Hollander Published